Các website đều có mục gửi mail khi có người liên hệ. Gửi mail khi có đơn hàng mới, nhưng không phảiHostingnào cũng cho phép gửi mail thông qua hàm mail php, gửi mail smtp theo tên miền. Vì vậy chúng ta phải sử dụng mailsmtp của Google(SMTP Gmail) để gởi mail.
Lợi ích của việc sử dụngSMTP Gmail?
- Khả năng gửi mail của bạn có tỷ lệ thành công cao hơn nhiều.
- Không cần cài đặt server ( nếu như bạn đang dùng VPS).
- Mail của bạn ít khi bị đánh dấu là spam.
Cách cấu hình SMTP Gmail
Cấu hình SMTP Gmail thực hiện qua 3 bước sau:
Bước 1: Lấy thông tin cấu hình SMTP Google Mail Server
Bạn có thể lấy thông tin cấu hình SMTP Google tại đây:
- SMTP Server: smtp.gmail.com
- SMTP Username: Tênđầy đủ Gmail(email address), ví dụ: youremail@gmail.com
- SMTP Password: Mật khẩu ứng dụng Gmail của bạn.
- SMTP Port: 587
- TLS/SSL: Required.
Bước 2: Tạo mật khẩu ứng dụng cho tài khoản Gmail
Đầu tiên, bạn cần truy cập vào link:https://myaccount.google.com/sau đó đăng nhập tài khoản Gmail của bạn.
Vào mục Bảo Mật và bật xác minh 2 bước ( nếu trạng thái này đang tắt ).

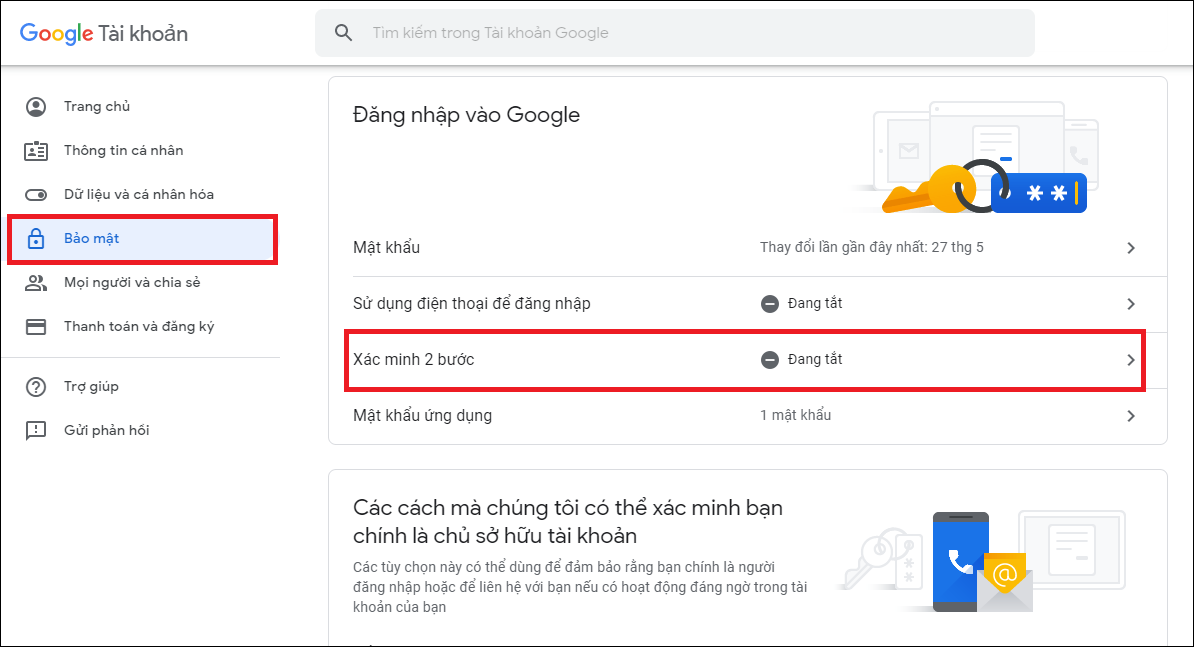 1
1
Ngay sau đó, ta thực hiện lấyMật khẩu ứng dụng.

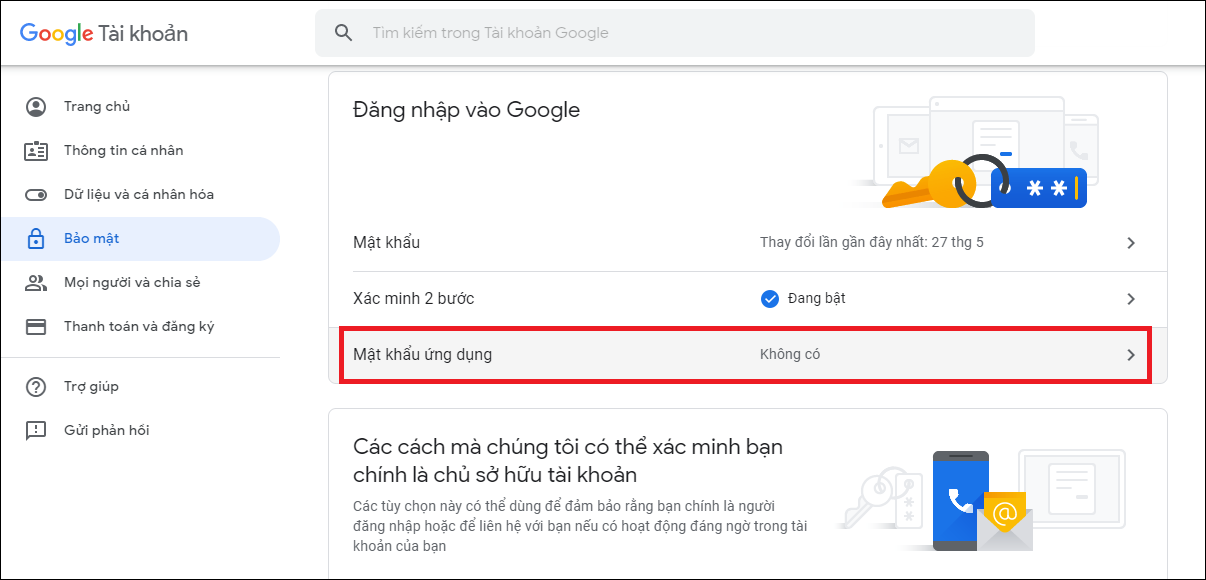 2
2
Nhấn vào ô chọn ứng dụng.

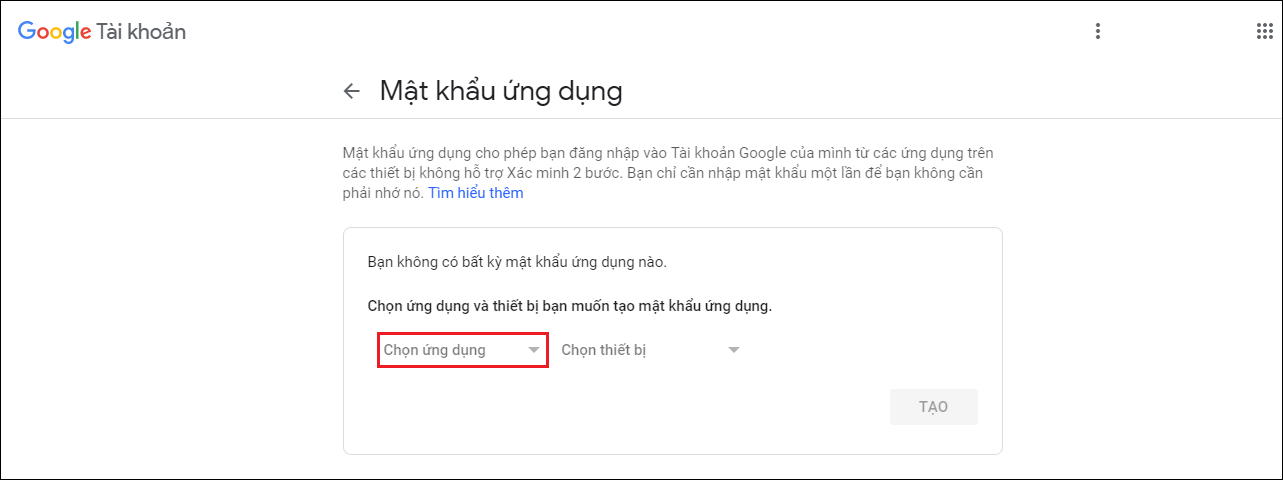 3
3
Chọn tùy chọn “Khác ( Tên tùy chỉnh )”

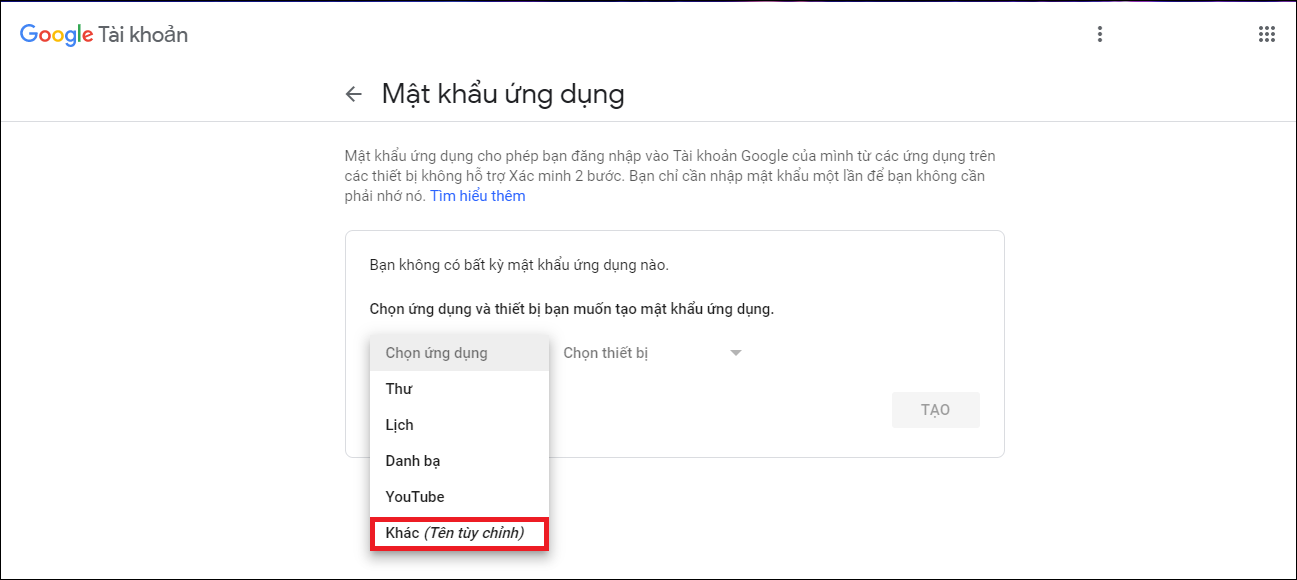 4
4
Đặt tên bất kỳ, ví dụ: ở đây là Gửi Mail SMTP.

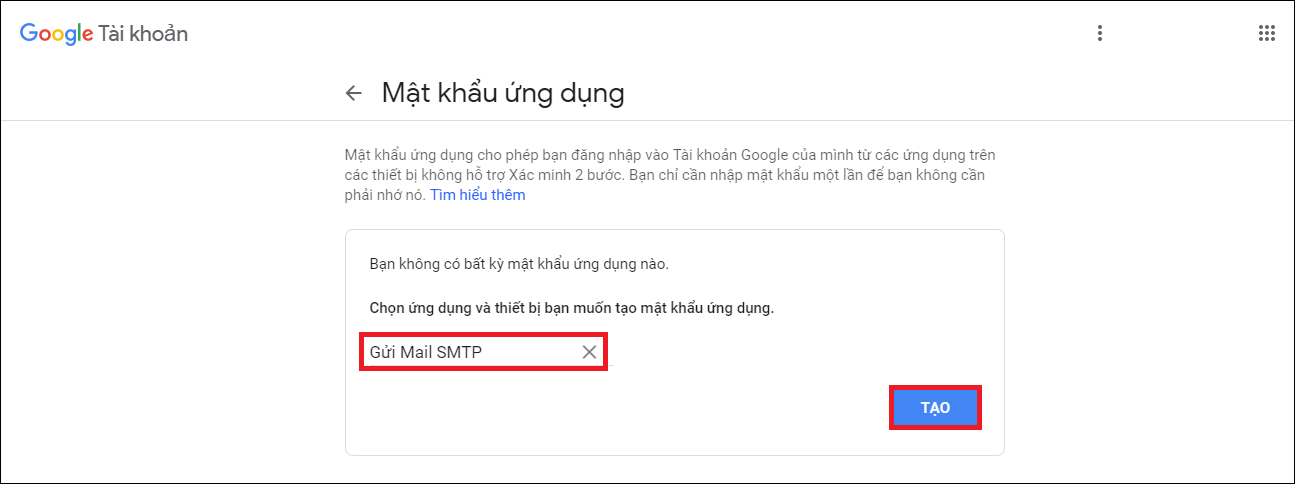 5
5
Cuối cùng chúng ta bấm nút “Tạo“. Mật khẩu ứng dụng sẽ được hiển thị, bạn chỉ cần lưu lại mật khẩu này để sử dụng cấu hình SMTP trên website.
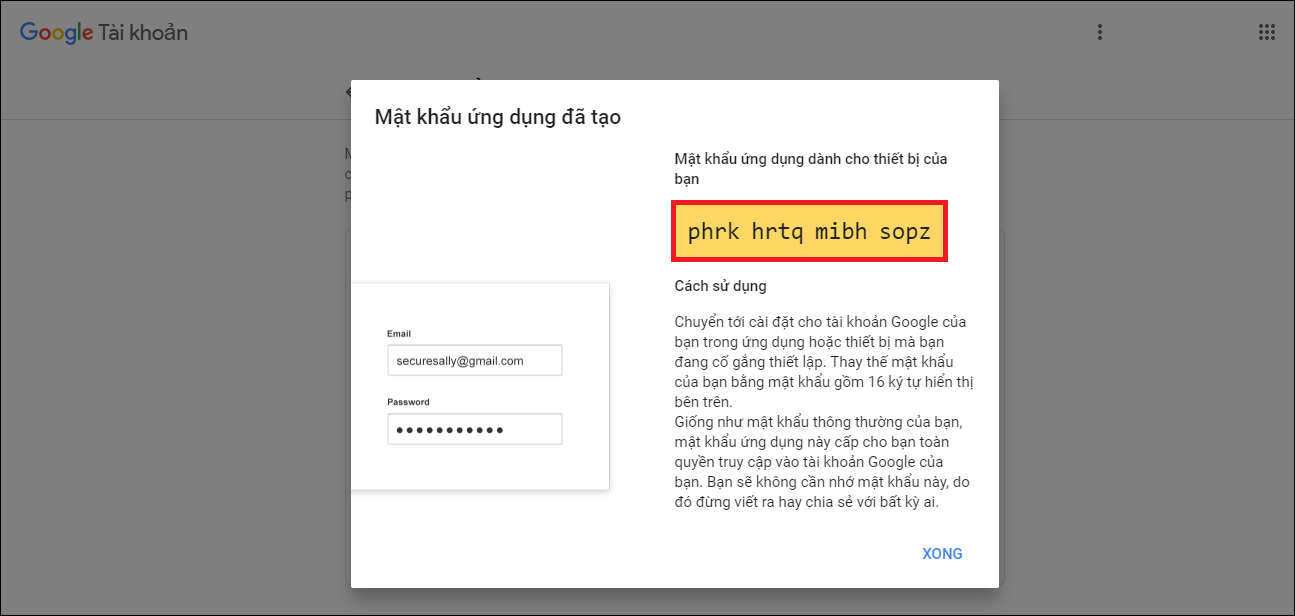 6
6
 Bước 3: Cài đặt Plugins WP Mail SMTP
Bước 3: Cài đặt Plugins WP Mail SMTP
Điều đầu tiên bạn cần làm là cài đặt và kích hoạt pluginWP Mail SMTP. Để biết hướng dẫn từng bước, bạn có thể xem hướng dẫn cài đặt plugin WordPresstại đây.
Sau khi cài đặt và kích hoạtWP Mail SMTP, hãy đi tớiCài đặt » WP Mail SMTPđể mở trang cài đặt plugin.
Tại mụcMailerchọnOther SMTP
Bước 4: Thực hiện điền vào các thông số SMTP
- SMTP Host: điềnsmtp.gmail.com.
- Encryption: Bạn luôn nên dùng mã hóa. Hãy chọn nó khớp với số port mà bạn dùng.
- SMTP Port: Mặc định SMTP Google là 465 cho SSL và 587 cho TSL.
- Authentication: ChọnOnvì SMTP authentication cần được kích hoạt.
- SMTP Username: Địa chỉ tài khoản Gmail của bạn.
- SMTP Password:Mật khẩu ứng dụng Gmail bạn đã tạo ở

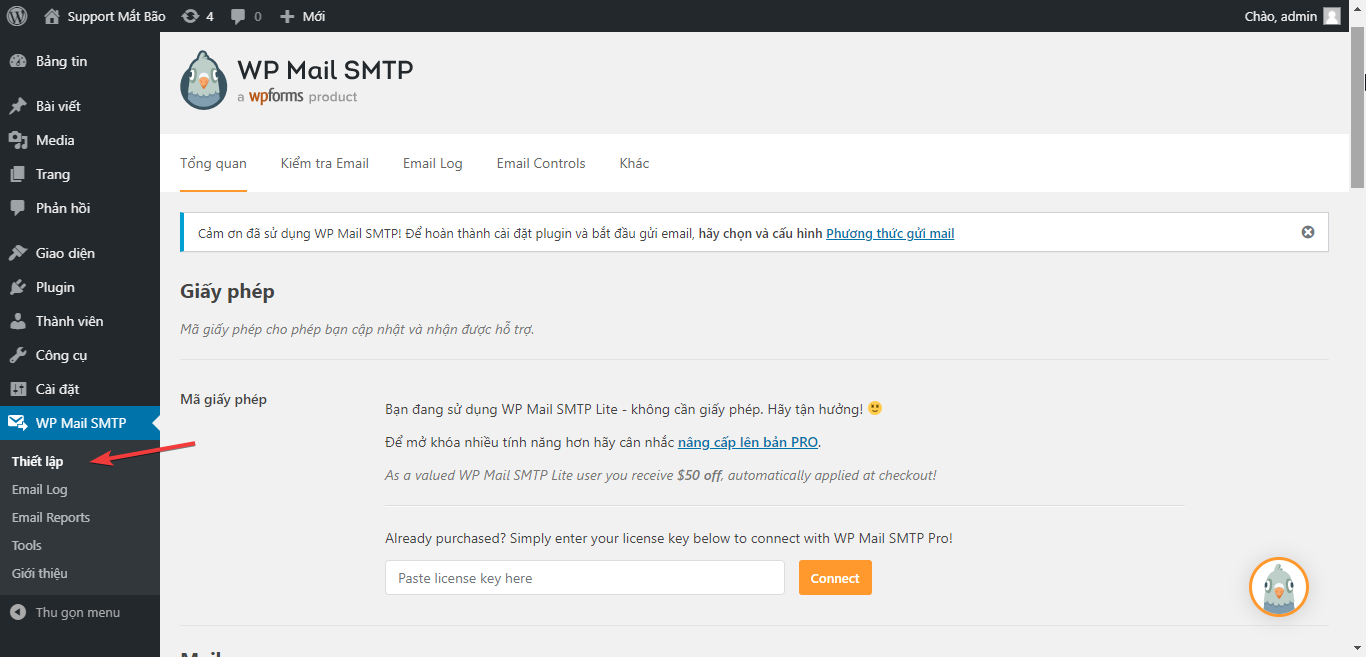 7
7
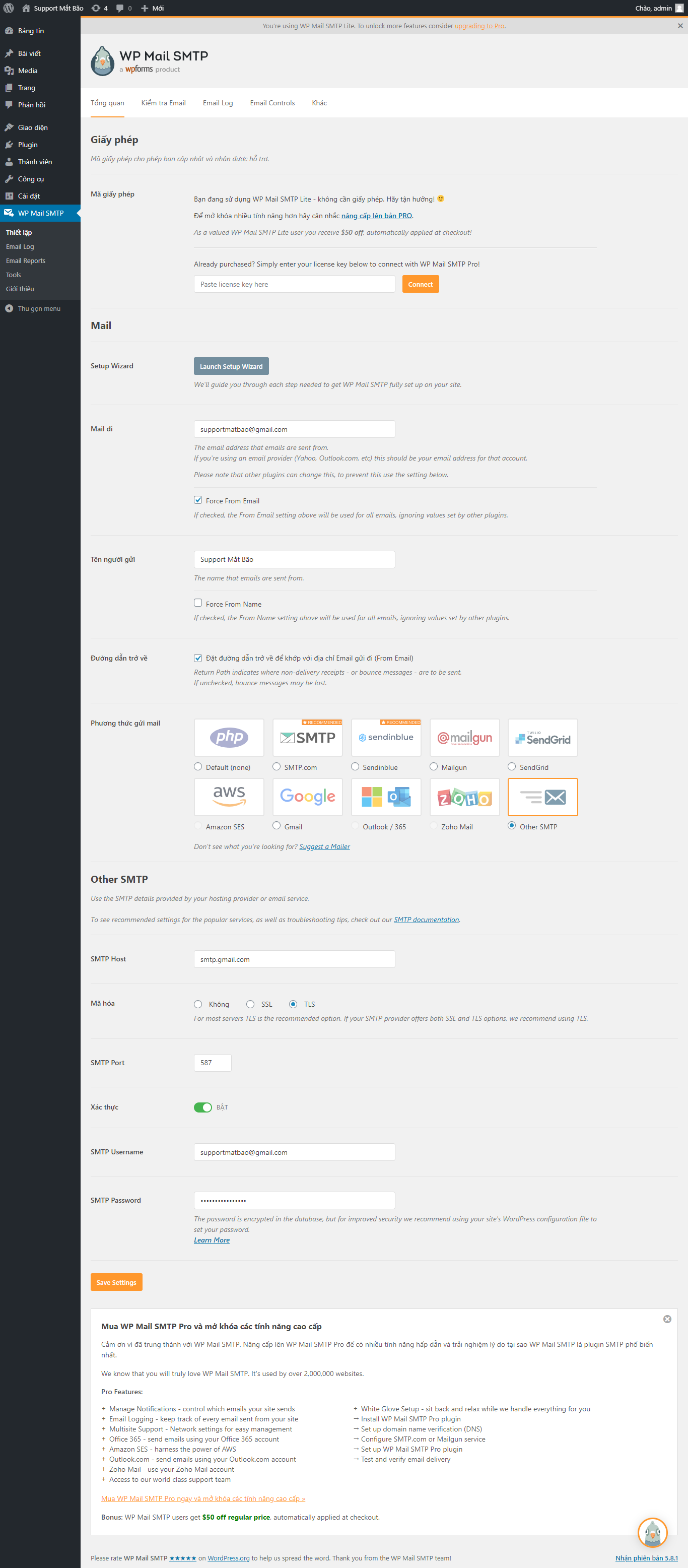 8
8
Sau khi cấu hình xong click vào “Save Settings”để lưu cài đặt. Cuối cùng chúng ta kiểm tra việc gửi mail có thành công hay không.

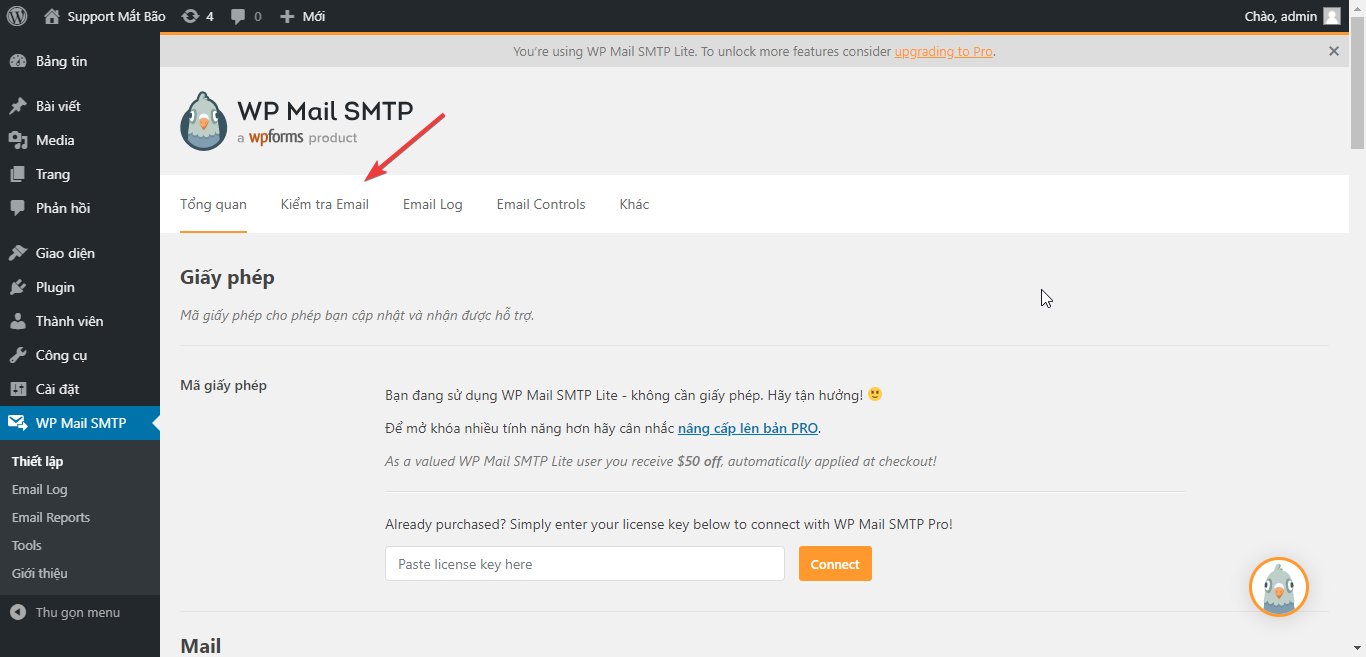 9
9
Trong đóSend Tol à email để nhận mail test. Sau khi điền thông tin các bạn bấmSend Test.
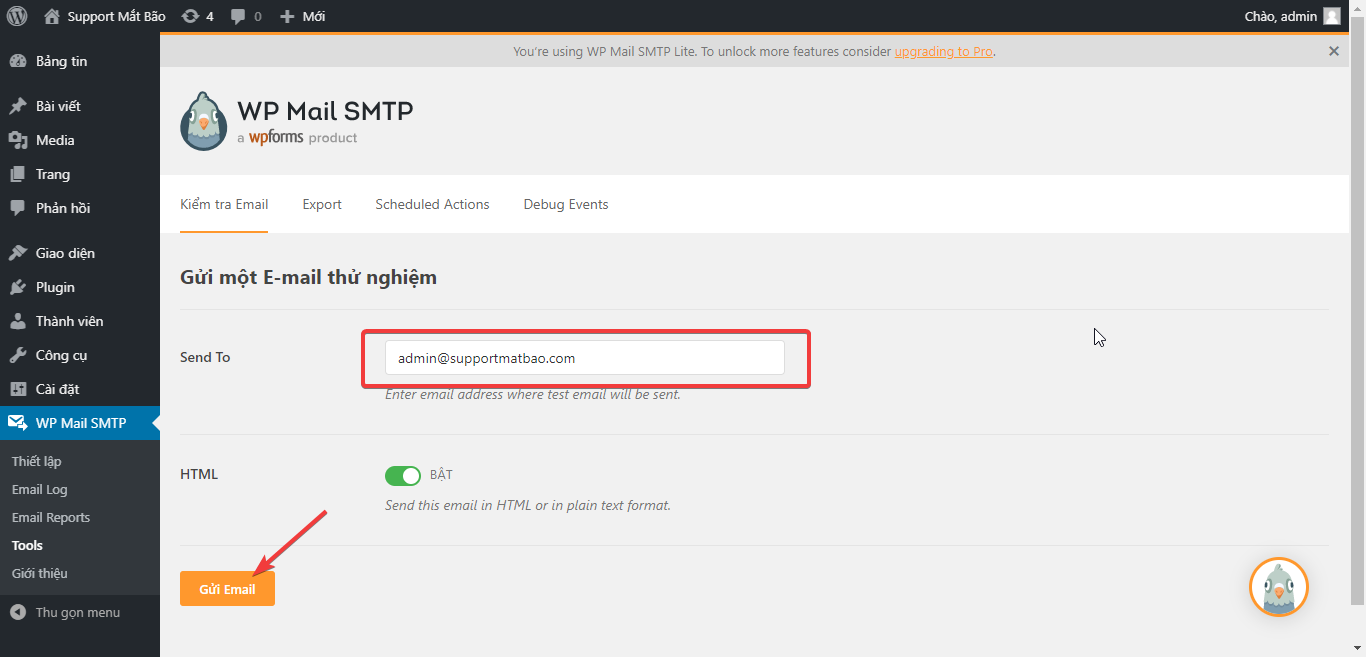 10
10
Nếu gửi thành công bạn sẽ nhận được thông báo:” Test HTML email was sent successfully! Please check your inbox to make sure it is delivered.”
 Nội dung email test sẽ như sau:
Nội dung email test sẽ như sau:

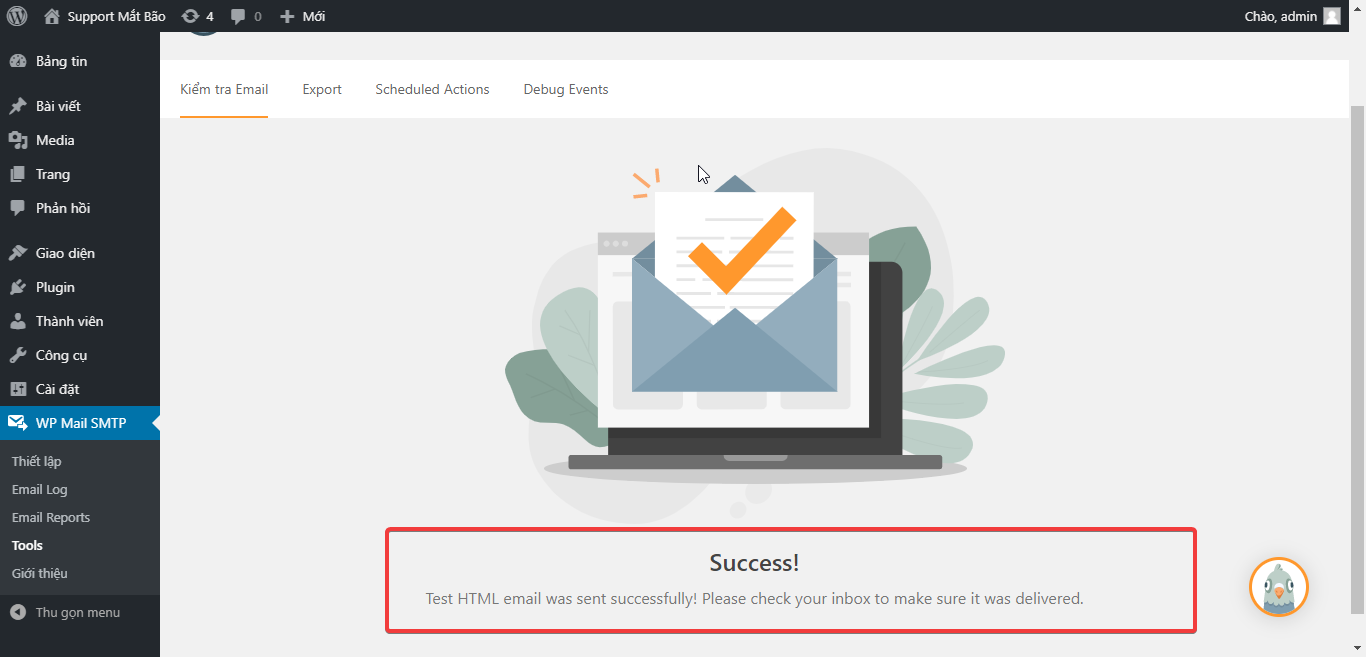 11
11
Kết luận:
Thông qua viết này chúng tôi đã cung cấp cho quý khách hướng dẫn về cách thiết lập cấu hình SMTP Google để gửi mail miễn phí, hiệu quả cũng như nhanh chóng nhất. Ngoài ra, còn có nhiều cách khác để gửi mail bằng cách sử dụng plugin WP Mail SMTP, bạn có thể tham khảo các bài viết bên dưới. Chúc các bạn thành công!
Liên hệ thiết kế web và hỗ trợ cài miễn phí:0918.99.2587 (zalo/Viber)

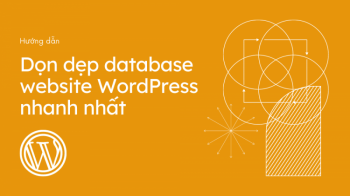



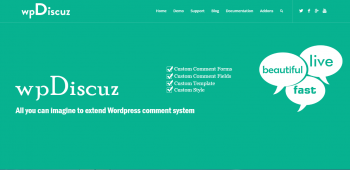

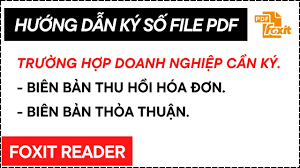

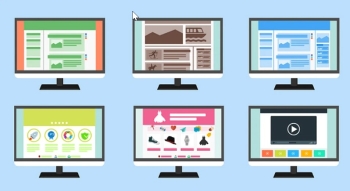

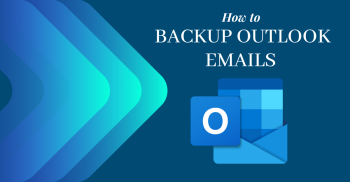
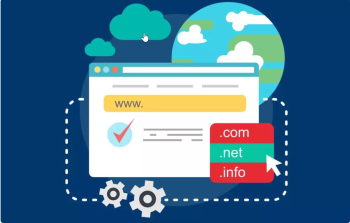
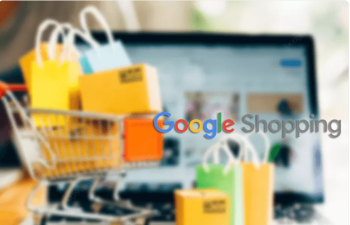



Bình luận bài viết