Khi cấp IP cho các máy tính, các router wifi mặc định sử dụng giao thức DHCP để cấp IP cho từng máy tính. Điều này sẽ giúp địa chỉ IP thay đổi luân phiên trong quá trình sử dụng. Nhưng nhiều khi việc thiết lập máy tính bị trục trặc dẫn đến máy không nhận đúng địa chỉ IP, lúc này bạn nênthiết lập IP tĩnh win 10để dễ dàng quản lý cũng như ít gặp lỗi hơn. Nếu bạn còn chưa biết cách thiết lập IP tĩnh cho máy thì hãy theo dõi bài viết sau của chúng tôi. Các hướng dẫn này sẽ được sử dụng cho Win 10.
Cách thiết lập ip tĩnh win 10 được thực hiện với các bước sau.
Bước 1:Tìm địa chỉ Default Gateway để nắm bắt dải IP của mình.
Tiếp theo, nhấn tổ hợp phímWindows – Rnhằm mở hộp thoại Run rồi gõcmd.
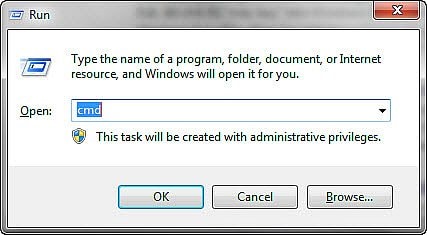 ip-tinh-win-2
ip-tinh-win-2
Tại đây, bạn viết lệnhipconfigrồi tìm đếnDefault Gatewayđể lấy địa chỉ.
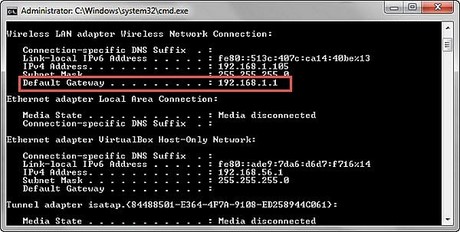 ip-tinh-win-3
ip-tinh-win-3
Đây địa chỉ Default Gateway của máy hướng dẫn ( 192.168.1.1), nếu máy bạn là modem khác hoặc nếu bạn dùng 2 modem, thì Default Gateway sẽ thay đổi.
Trường hợp không tìm đượcDefaut Gateway, hãy cắm lại cáp mạng hoặc reset lại modem của máy.
Bước 2: Cũng tại hộp thoại Run, gõncpa.cplvà Network Connection.
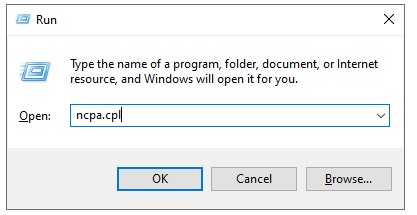 infographic_smtp_pop_imap-1
infographic_smtp_pop_imap-1
Nhấn chuột phải và chọnProperties.
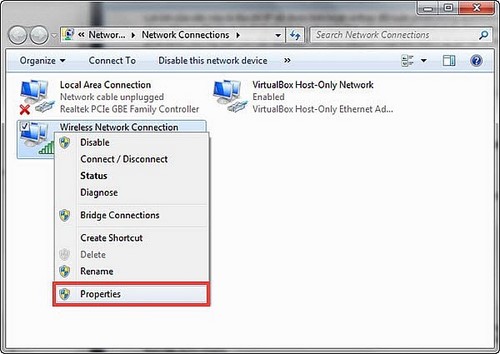 ip-tinh-win-5
ip-tinh-win-5
Tại đây bạn chọnInternet Protocol Vesion 4(TCP/IPv4)vàchọn tiếpProperties.
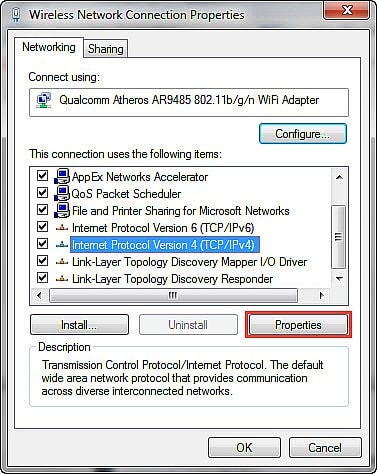 ip-tinh-win-6
ip-tinh-win-6
Tiến hành nhập thông tin như hướng dẫn bên dưới. Số “15” trong dải wifi cung cấp là số bất kỳ và không được trùng lặp, nếu người khác nắm được thông tin này bạn sẽ không truy cập được mạng.
Cuối cùng chọnOKđể hoàn tất.
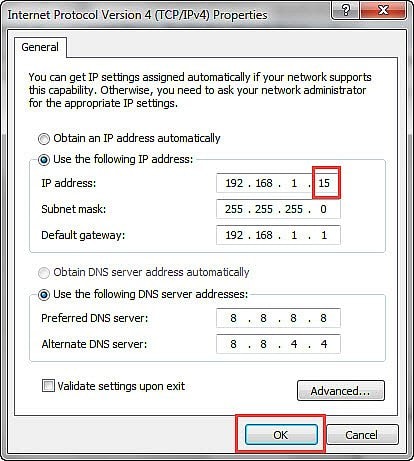 ip-tinh-win-7
ip-tinh-win-7
Như vậy chúng tôi vừa hoàn thành hướng dẫn các bạnthiết lập ip tĩnh win 10, chúc các bạn thành công!


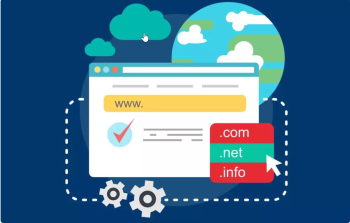





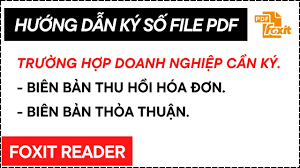

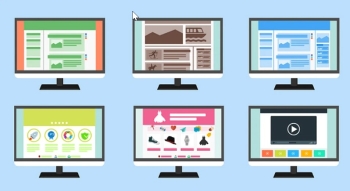

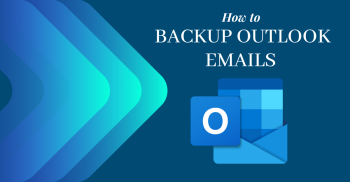
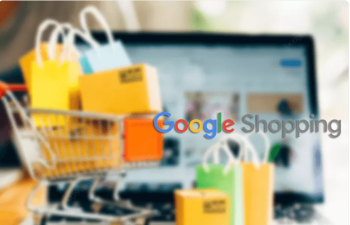

Bình luận bài viết